Counter
Counter component overview
Case 1:
Imagine you are a Project Manager and frequently visit the Projects Table. At any given point in time, you want to quickly reference how many Projects are "Active" in your organisation.
OR
Case 2:
Imagine you are the Sales Manager. You want to always keep a sight of the number of Active Leads in the sales funnel.
In such scenarios, you can configure the Counter component.
The Counter Component can give you the count of items present in a defined Table View. Therefore, for Case 1 above, you would need to :
- Create a Table View on Projects Table that is configured to show "Active" Projects.
- Add a Counter component to the desired Page
How to set up Counter component in Designer
-
You can Add a Counter component The Counter component is not present anywhere by default.
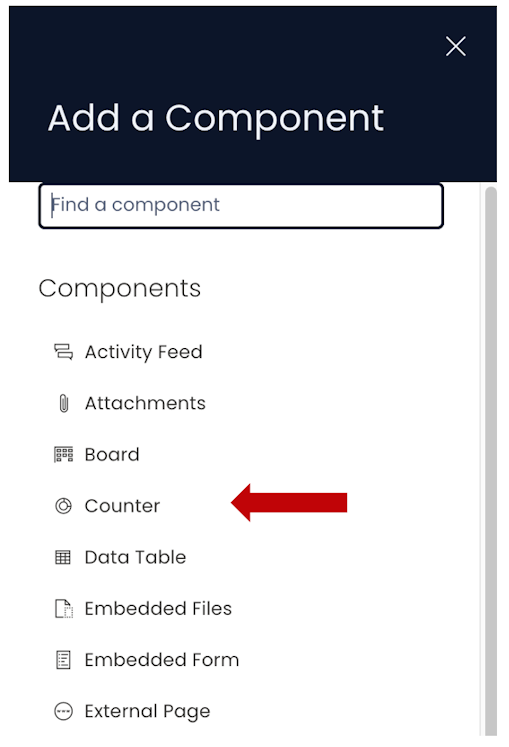
-
If the Counter component is on a Grid Layout, you can resize and move the component over the layout.
-
You can set the visibility of Counter on the Details breakpoint.

-
You can set the *visibility of Counter on the Create Screen breakpoint.

-
You can configure the Counter component by clicking on the Edit (pencil) icon.
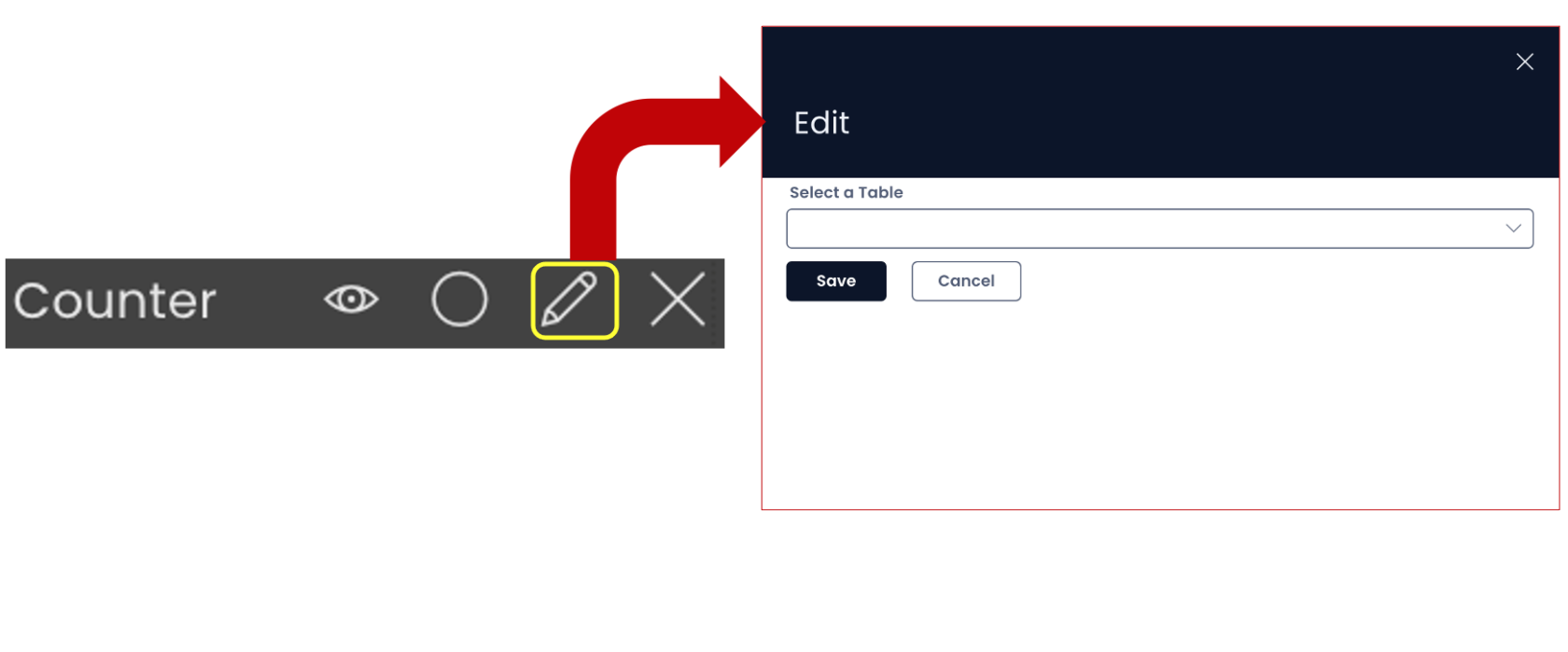
-
You can select the desired table.
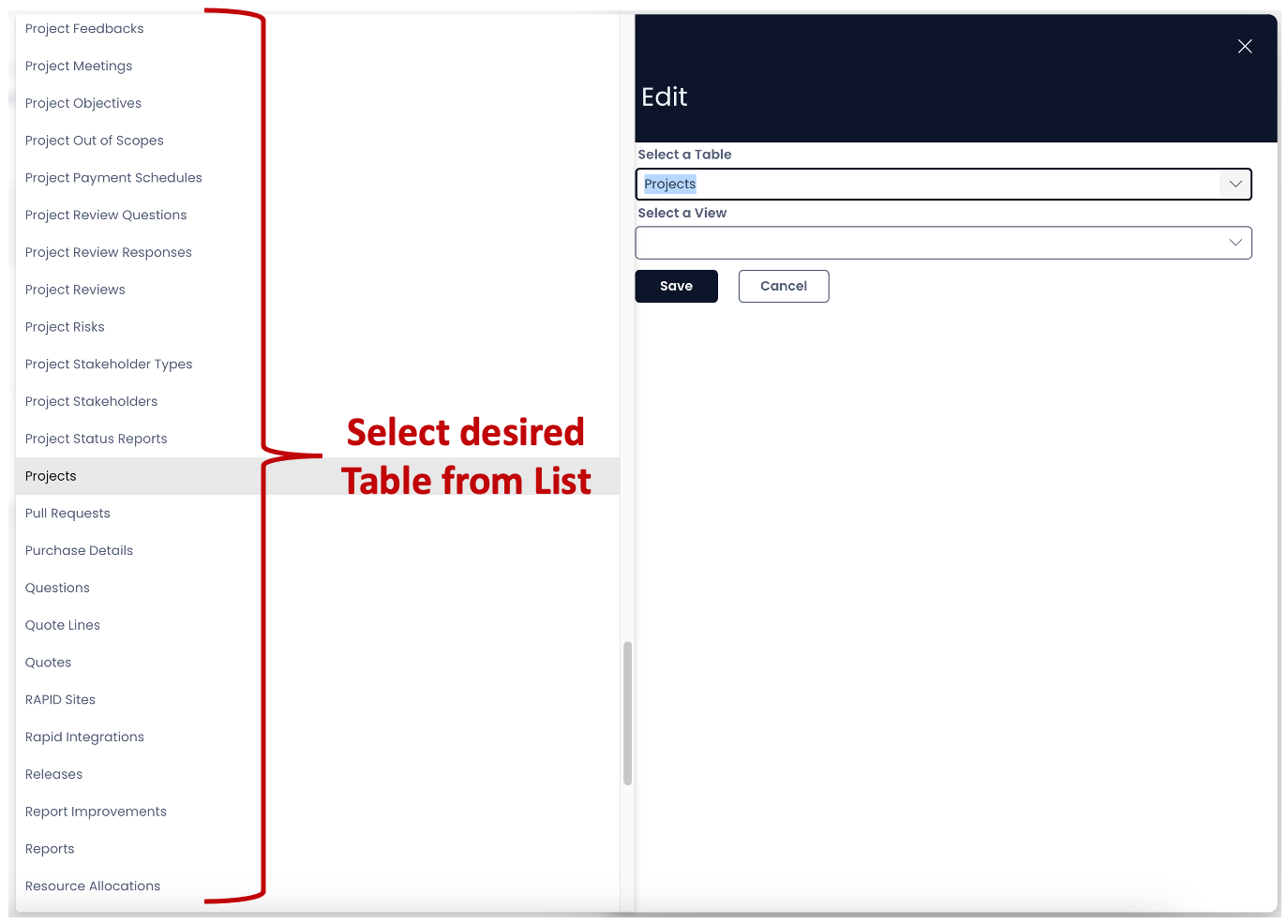
-
Once the table is selected, you can select the desired View from the list of existing Table Views.
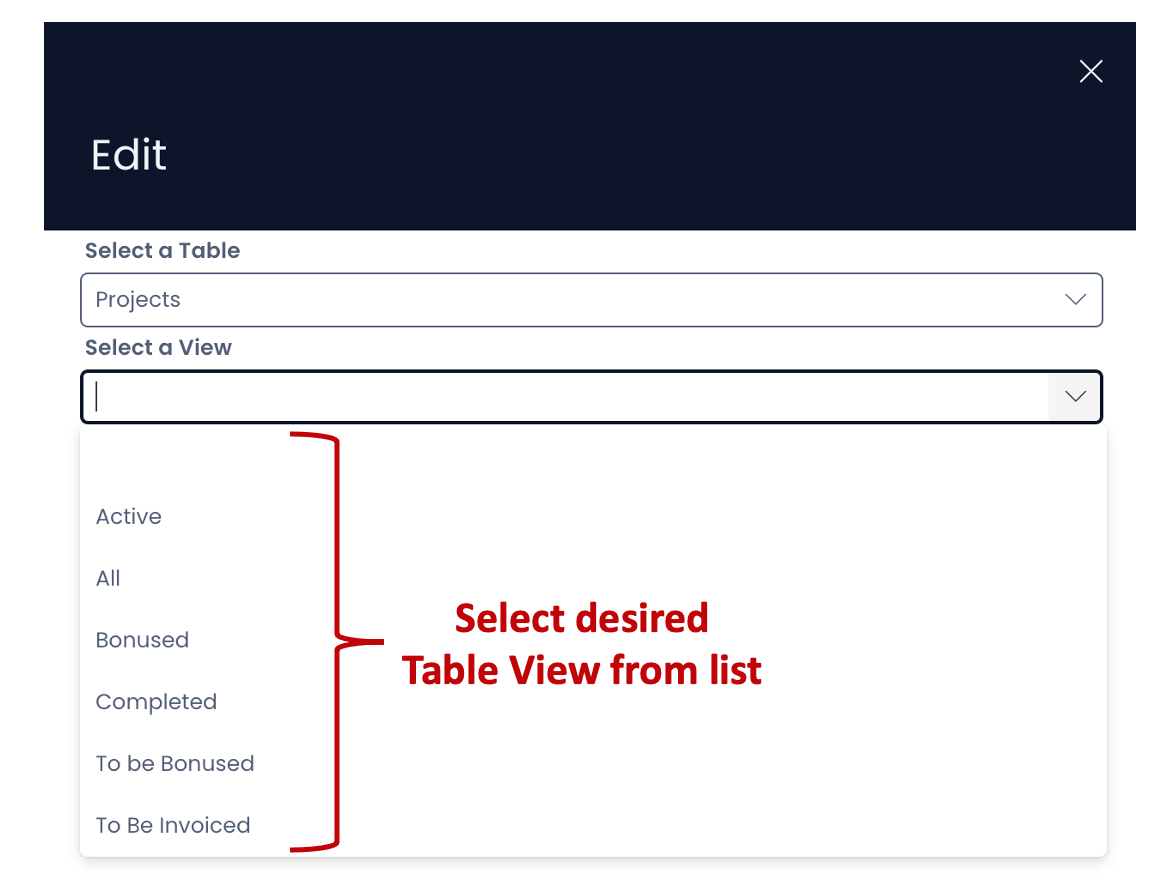
-
After configuring both the fields, you need to press "Save".
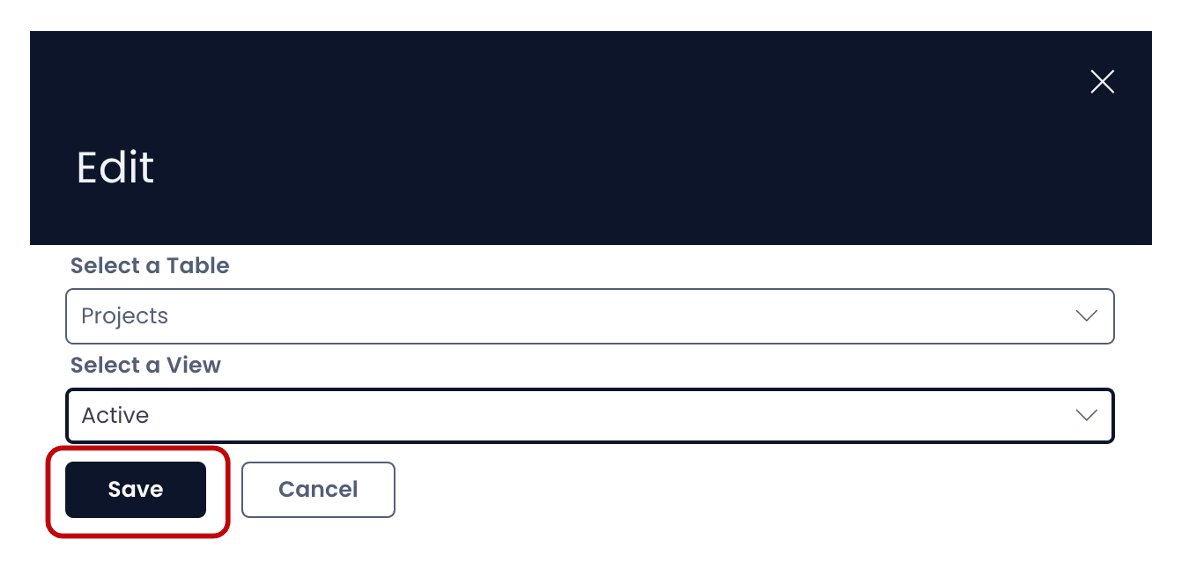
-
The first option in the list of Table Views is a blank option. If you select the same, the system selects the "All" View.
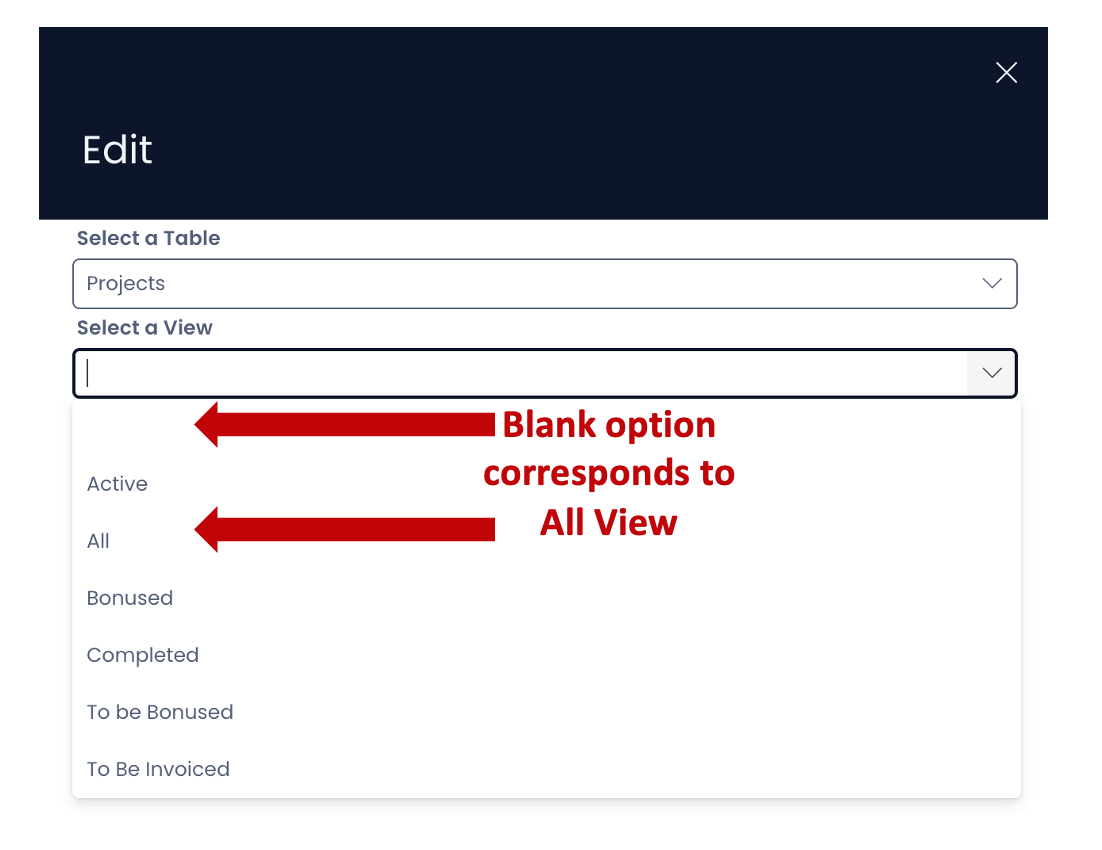
-
The Counter component can be set up for both Individual Item level (Singular) or Item group level (Plural).
-
Do not forget to hit the "Save" button for the changes in the Page to take effect.
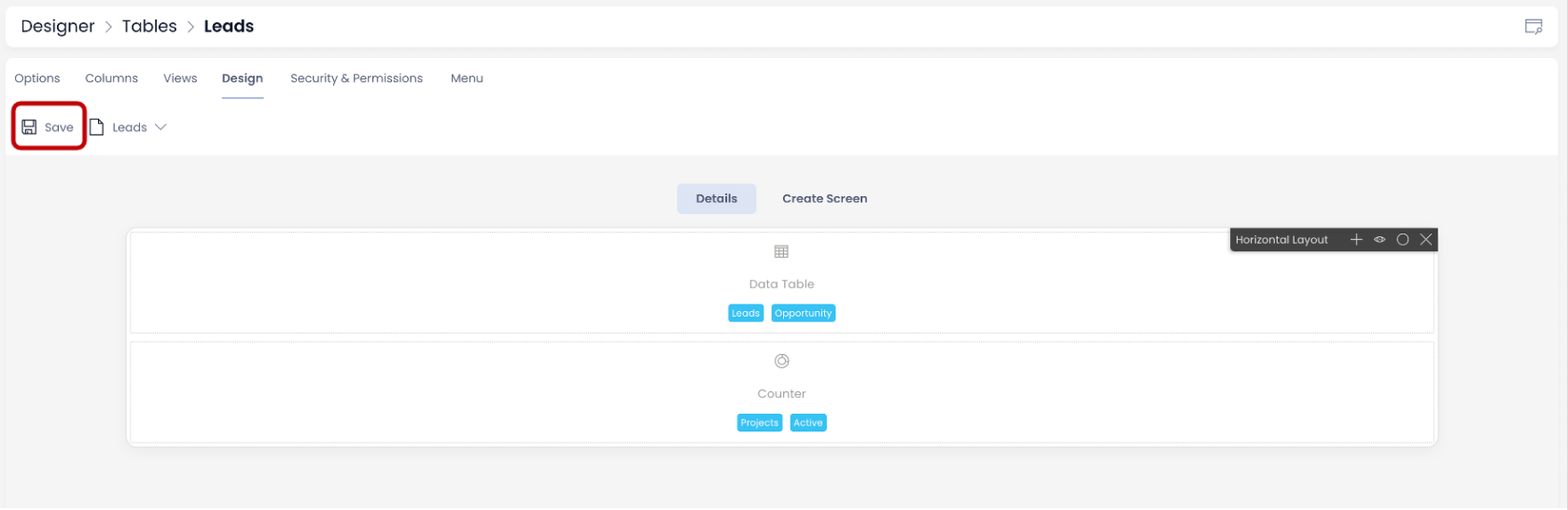 :::
:::