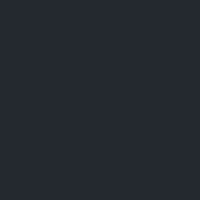1.54.0 - Rapid Platform
Release Date: 15/05/25
This release introduces key permission enhancements, stability improvements, and a variety of bug fixes to improve form interactions and data table functionality.
New Features
-
Create Permission Granularity
Introduced a"Create"permission type, allowing Keypers to fine-tune which users or groups can create list items. -
Additive Permissions Model
Permissions are now additive, meaning"Allow"permissions take precedence across group memberships. This ensures users in higher-privileged roles retain appropriate access even when also part of more restricted groups (i.e. All Staff Group).
Bug Fixes
-
Lodash Expression in Send Email Task
Resolved an issue where array-handling Lodash expressions in the CC field were not resolving correctly. -
Neighbour Data Table Crash on Datasource Change
Fixed a crash that occurred when changing a data table’s datasource with a linked neighbour table. -
Groups in Adaptive If-Then Causing Crashes
Prevented crashes caused by group logic placed withinIf-Thenvalidation conditions in Adaptive. -
Disabled Save Button in Inline Editing
Fixed a UI issue where the Save button was incorrectly disabled when inline editing was attempted on a Data Table with creation turned off. -
Multi-line Text Formatting in Documentation
Corrected display issues with specific multi-line text formats in the Documentation component. -
Overlapping Form Fields
Resolved field layout overlap when all columns were added to a item page and a new item was created. -
Arrow Key Navigation Blocked by Lookup Fields
Addressed a keyboard navigation bug where movement using arrow keys stopped at lookup fields in Data Tables. -
Selected Row Edited During Inline Creation
Fixed unintended edits to previously selected Data Table rows when new items were created inline. -
Date Picker UI Overlap
Resolved UI conflict where the “Clear” button overlapped with the calendar icon in date/date-time fields.
Thank you for using Rapid Platform! If you have questions or feedback, feel free to reach out to our support team.