Notifications
Notifications Alert Indicator
A visual alert indicator can be found in the top right of Rapid Platforms explorer experience. This indicator presents a count of unread mentions, reminders and announcements.
Regardless of weather you have unread messages, you can click on this bell icon to see previously read messages.
![]()
Easy Segmentation for Reminders and Mentions
The notifications interface makes it easy to find your mentions and reminders from the remaining list by filtering them into easy to access tabs.
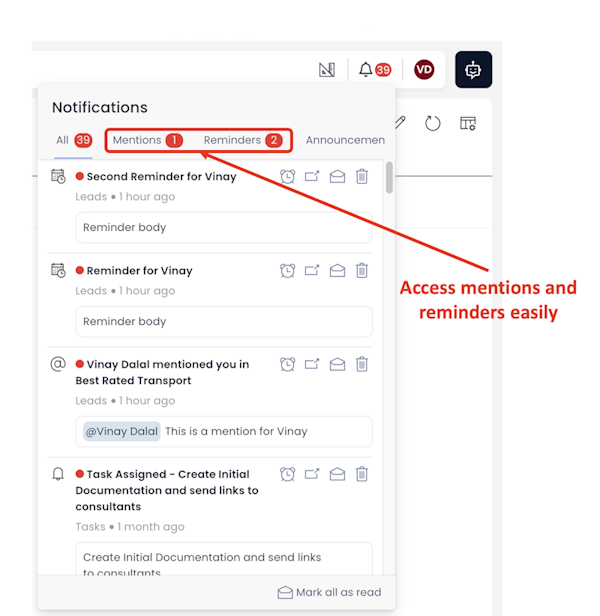
Observe that the number of unread mentions and reminders is also visible.
"All" will display the full list of notifications arranged in descending order of date and time. This is the default tab selected when you access notification interface. (shown above)
"Mentions" will show all unread mentions in descending order of date and time. Notice the icon of "@" comes against mentions.
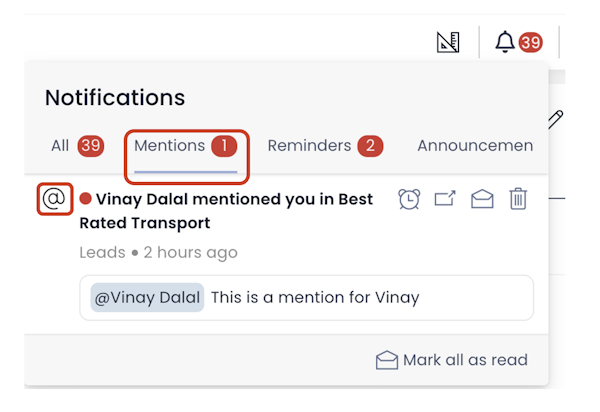
"Reminders" will display the list of unread reminders in descending order of date and time. Observe the icon of reminder against it.
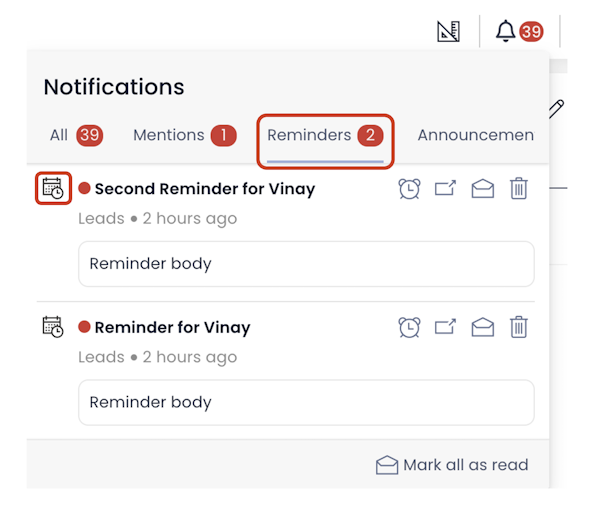
Header and Body are Visible in the Notification List
The notification interface shows both the header and the body (without truncation) in the notification list itself. This helps users stay ontop of messages and reminders without having to hunt them down, or navigate to them before reading their content.
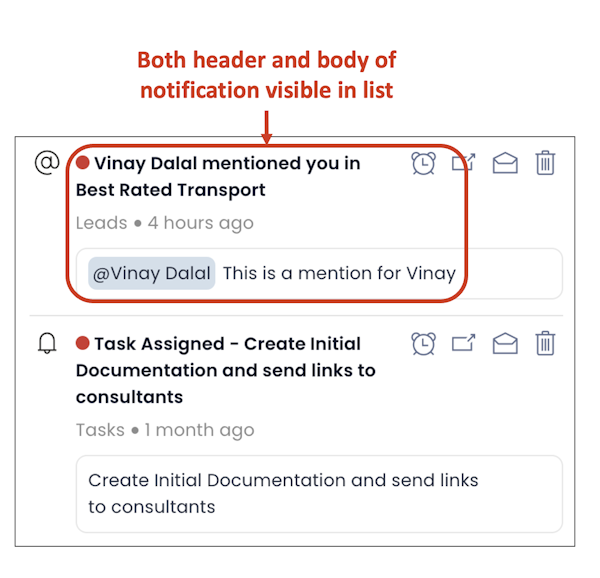
Action buttons for Notifications
With each notification you get four action buttons:
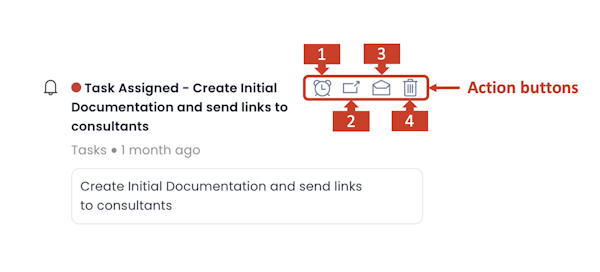
-
Snooze - This button will snooze the relevent notification. The item will then disappear from the unread notifications list for the defined duration.
-
Open - Clicking this action button will open the item on which the notification originated. Once a notification is opened, it will automatically update the state of the notification to "Read".
-
Mark Read - If this option is clicked, the relevent notification's state is changed from "Unead" to "Read". The "Read" notifications list sit below the unread ones. Notice that there is no red dot against the notification item, which signifies it is not in "Unread" state.
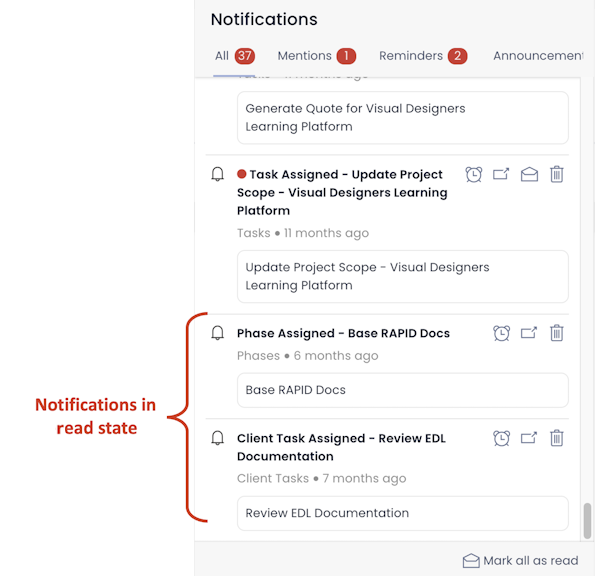
- Dismiss - This will remove the notification from the list.
Once a notification is "Read", it cannot go back to the "Unread" state. Observe in the above image, there are only three action buttons.
Mark All Notifications as Read
You can also easily change the status of all notifications to "Read" with a single click.
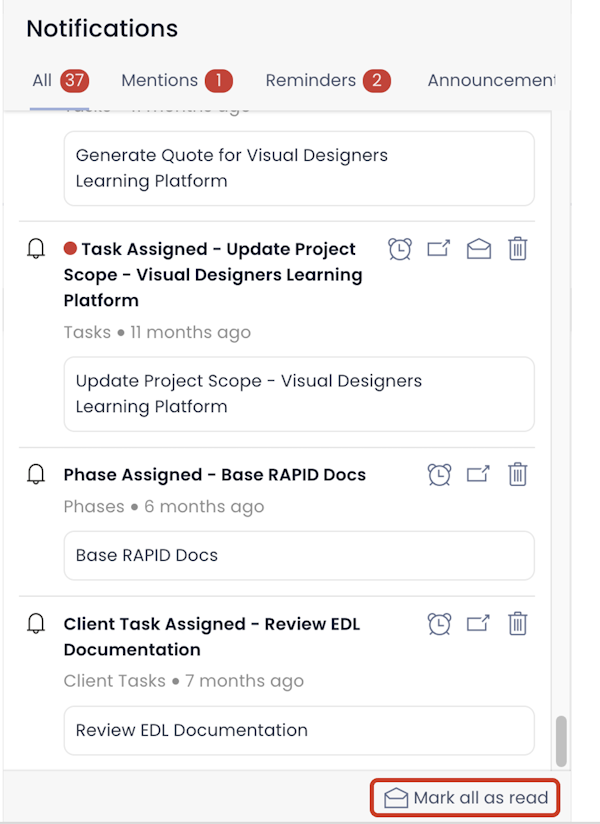
The notifications list is updated with each page load, and automatically every minute.