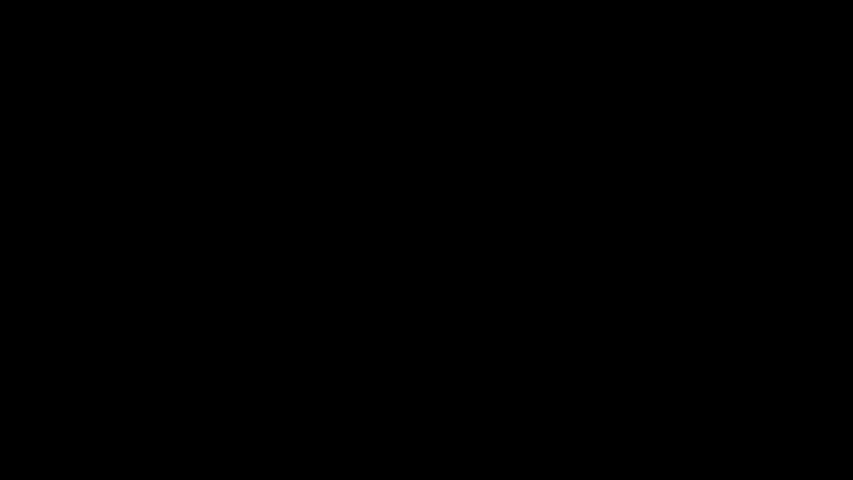Full Screen View
Gantt Chart in RAPID Platform display Task and Parent information in the Left Panel, along with the visual representation with bars across time.
This information in Left panel can be useful in many ways like identifying the tasks, isolating tasks by parents, modifying resources etc.
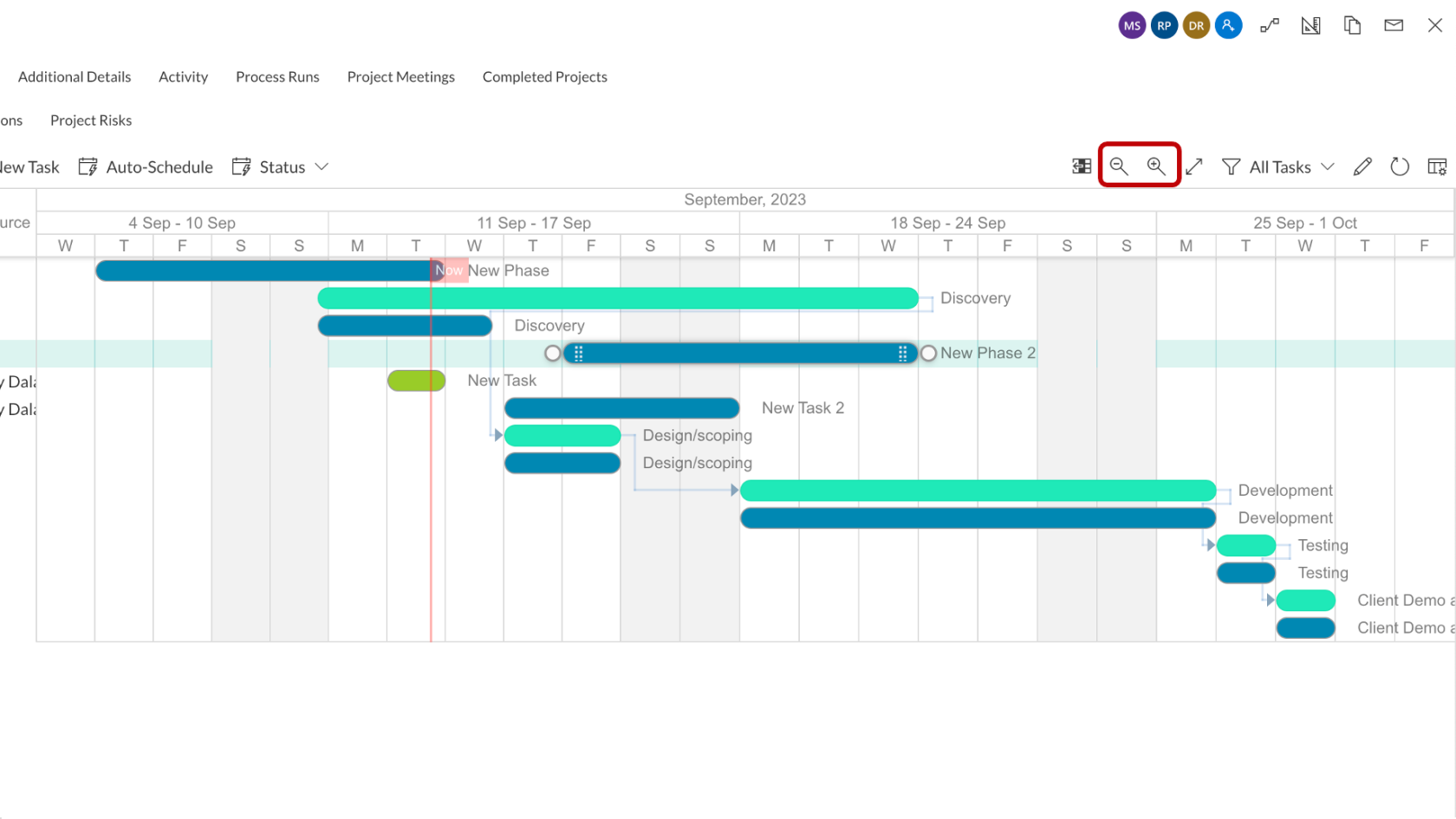 However, sometimes there may be a need or personal preference to view the Gantt Chart in a wider area without Left Panel. It is possible to interpret all the information about the Gantt Chart without the Left Panel as well.
However, sometimes there may be a need or personal preference to view the Gantt Chart in a wider area without Left Panel. It is possible to interpret all the information about the Gantt Chart without the Left Panel as well.
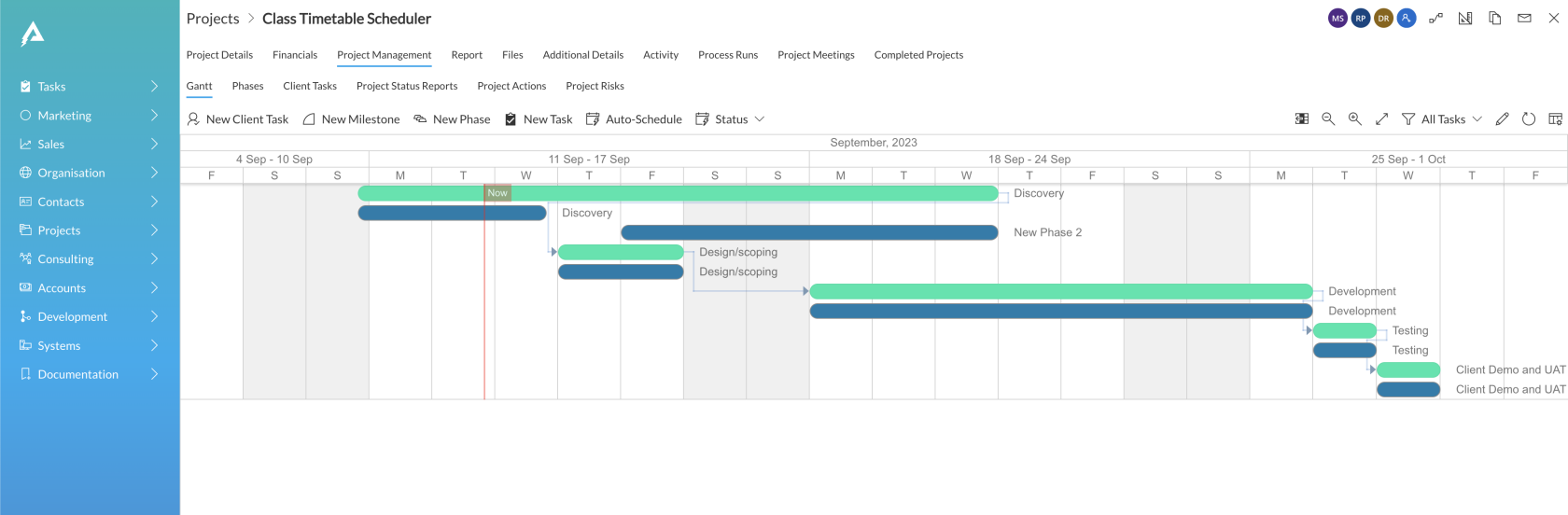
Hide / Show Left Panel
You can toggle between hiding and showing the Left Panel using a single button.
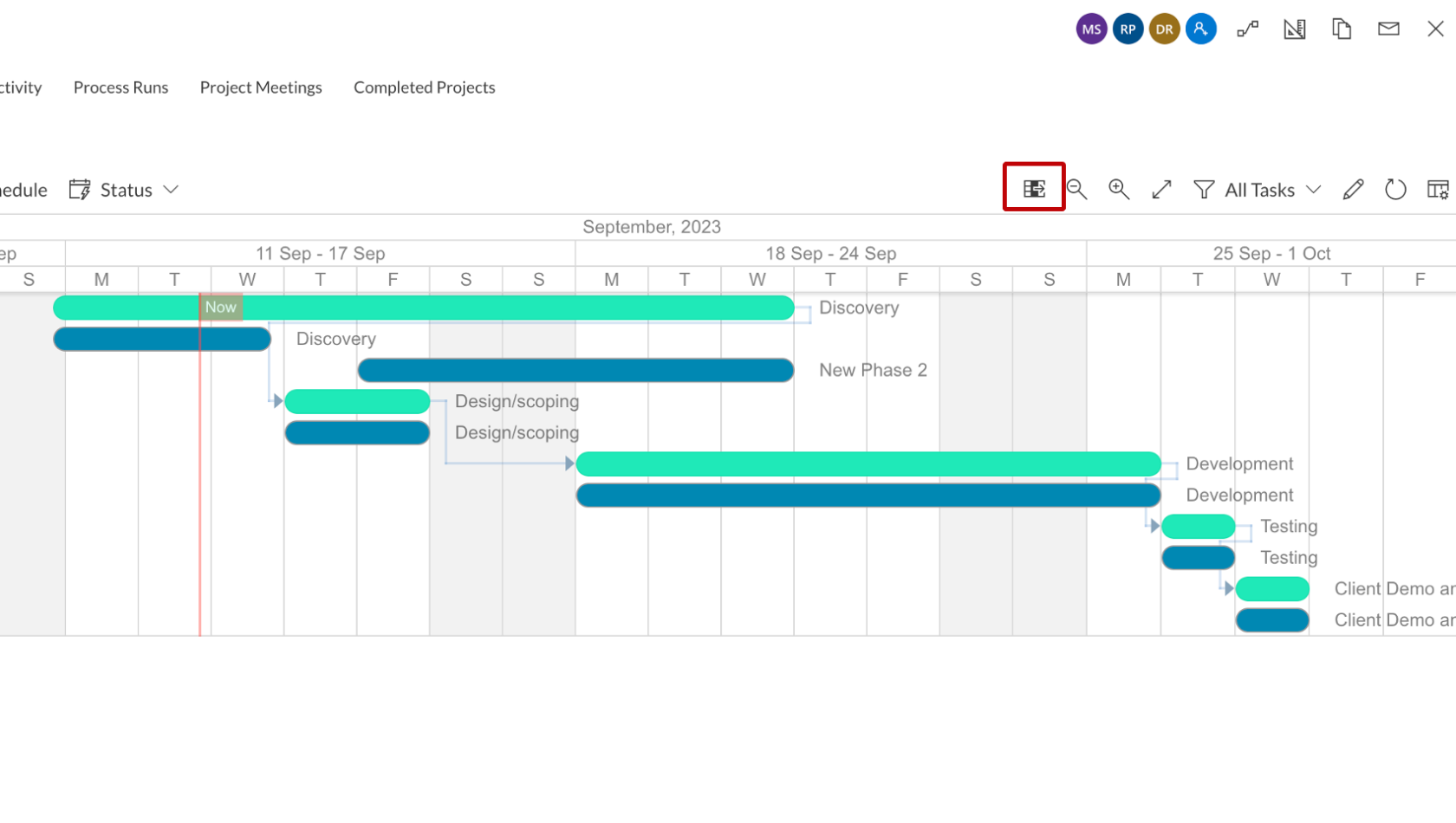 The arrow of the button icon shows whether it will hide or show the left panel.
The arrow of the button icon shows whether it will hide or show the left panel.
Please view the below GIF for illustration:
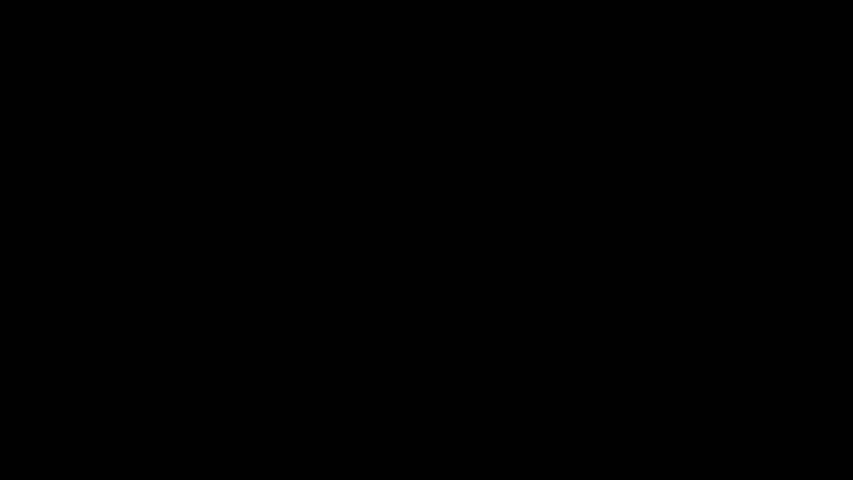
Gantt Chart in Full Screen
The Gantt Chart can be viewed in Full Screen mode. The Full Screen mode allows you to view the Gantt Chart over the maximum width of screen possible. This enables a better span of bars, leading to better assimilation of information. Also, particularly useful for taking screenshots / screen sharing etc.
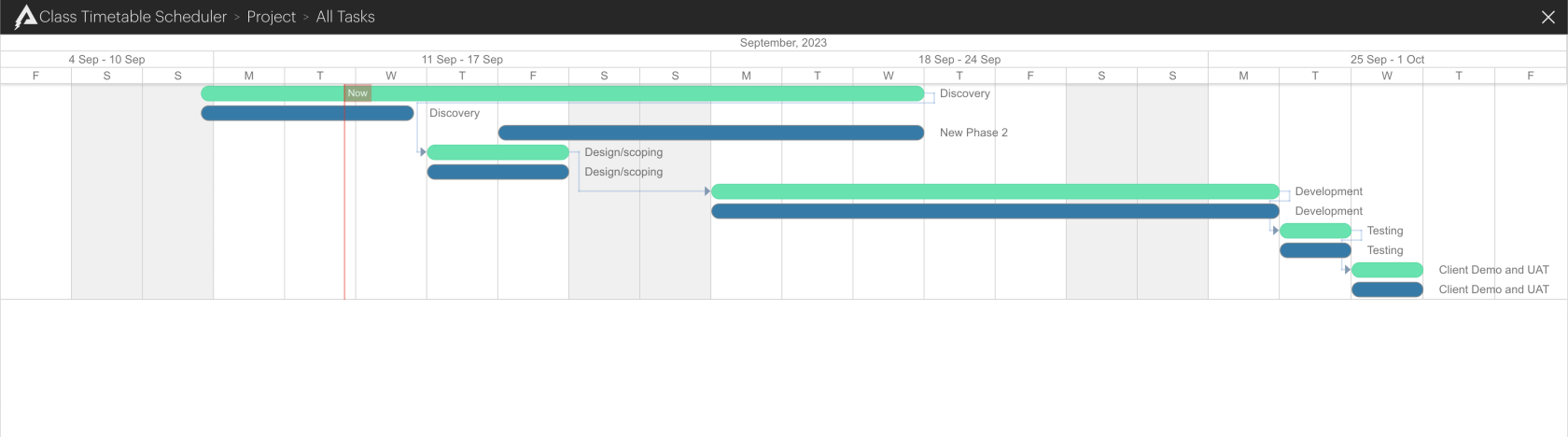 You can enter the Full Screen mode using the button shown in the below image
You can enter the Full Screen mode using the button shown in the below image
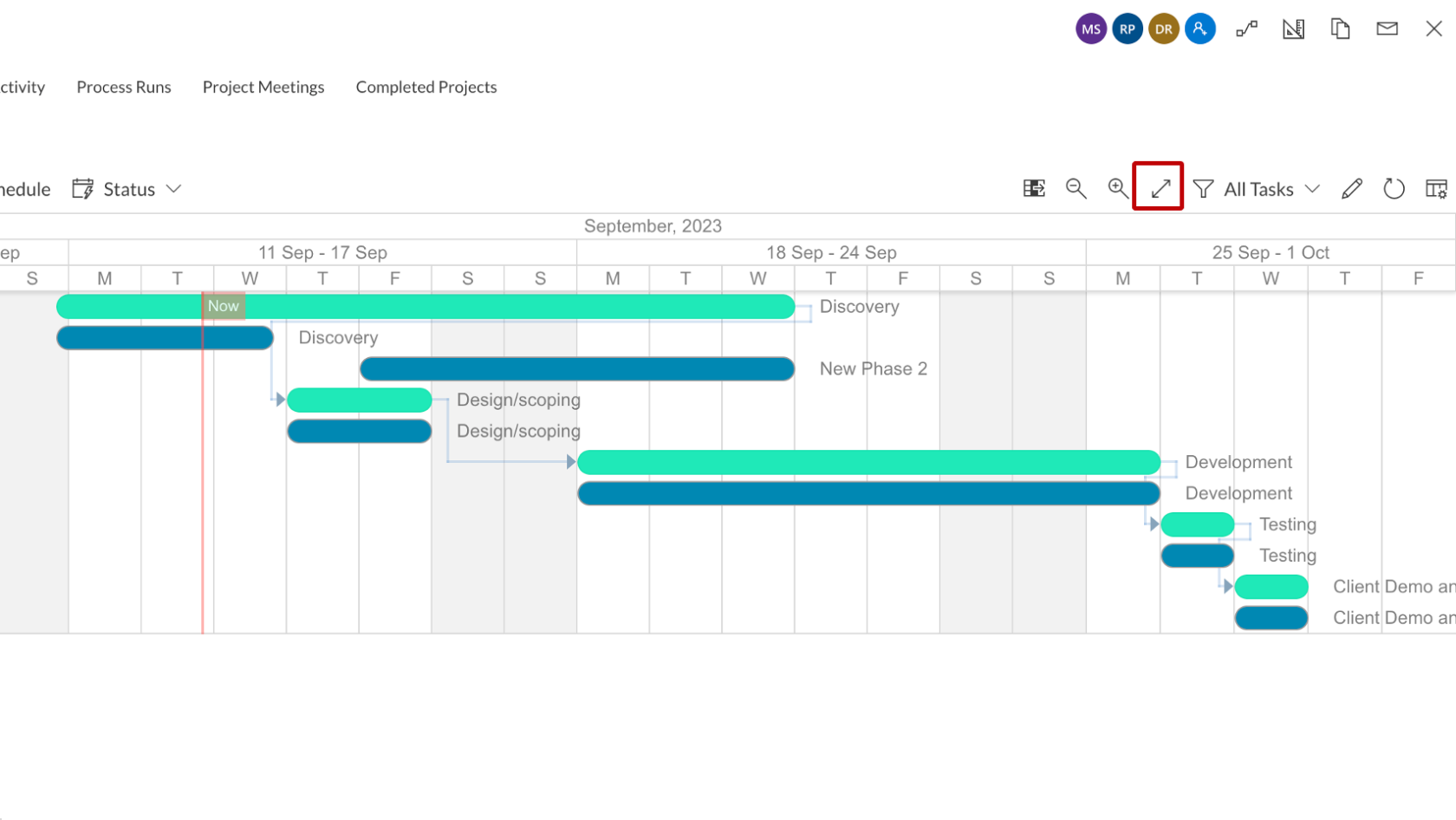 You can exit full screen mode by clicking on the X icon at the top right corner of the screen.
You can exit full screen mode by clicking on the X icon at the top right corner of the screen.
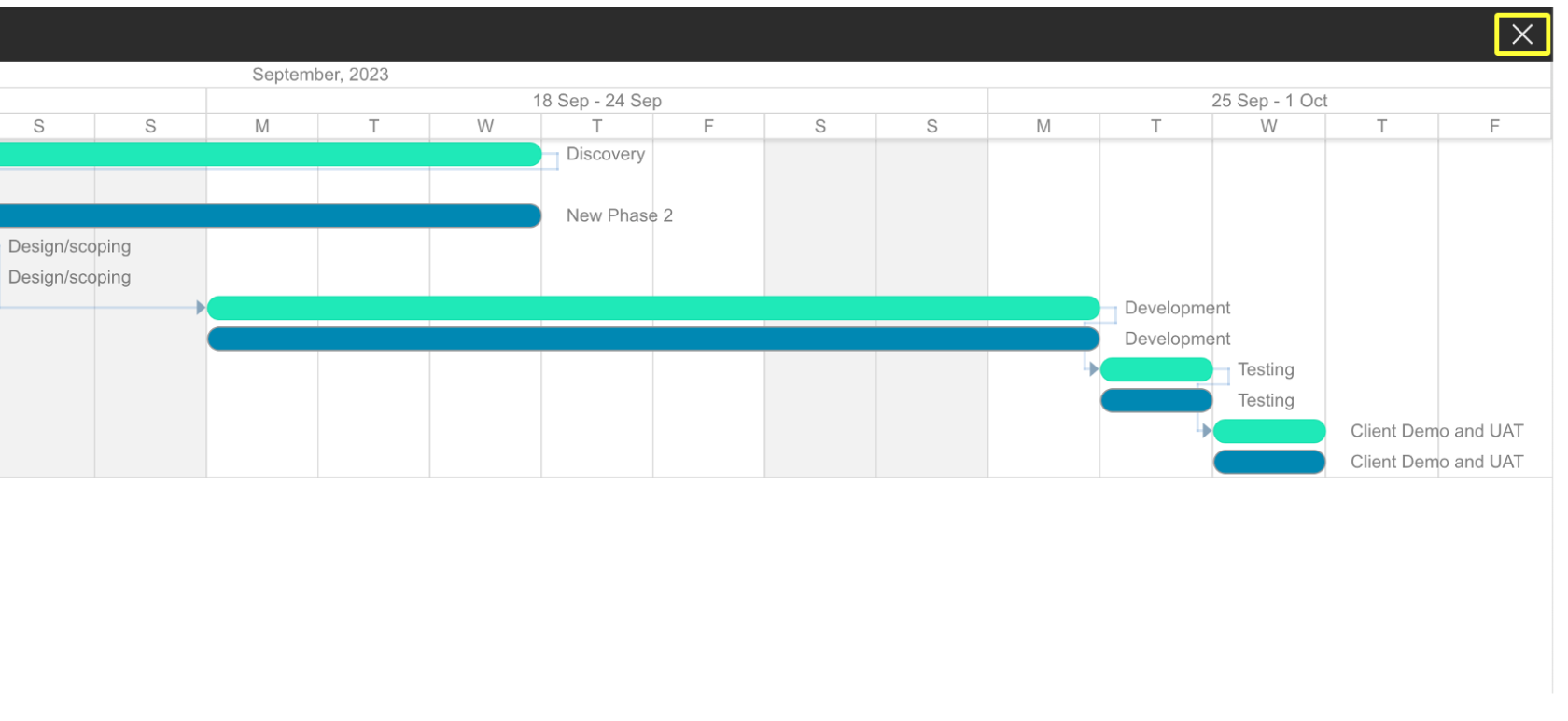 Please refer to the below GIF for illustration
Please refer to the below GIF for illustration