Understanding Tables via the Assets Module
To demonstrate how to extend and customise a Rapid Standard module, consider the following scenario:
- The company Stationary Inc. has requested that you create a new table, that includes additional columns, and add it to the Assets module.
- This is because the company wishes to create a new category of asset. Stationary Inc. owns several very expensive coffee machines at their different offices, which often require maintenance, an employee responsible for cleaning the machine, and an employee responsible for buying the coffee beans.
Viewing and Editing Tables
1. Go to Designer
Let’s look at how to create a new category of assets. First, we need to click on the Designer button at the bottom of the sidebar. It has an icon of a ruler and a set square. We need to use Designer, because we are designing a new type of table and data for our system.
2. Examine the IT Assets Table
Rapid Designer will show us a list of all the tables in Rapid Standard when it opens. We can search for tables in our Rapid site here. I can type "IT Assets" in the scrollbar and press enter, or scroll down and find the table alphabetically.
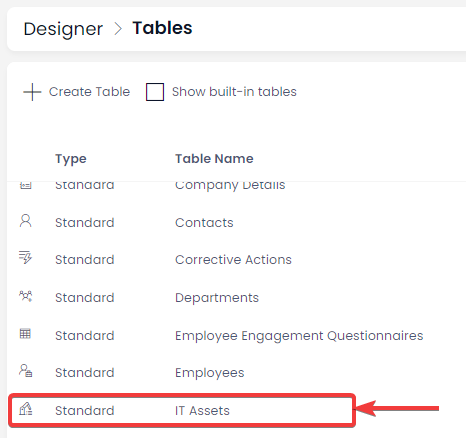
Let’s open this table by double-clicking it. Here, I can see at the top that IT Assets “Inherits From” a table called Assets. What does this mean? Just as children inherit certain looks or personality traits from their parents, a table can also have a parent. If a table has a parent, it "inherits" its columns from the parent.
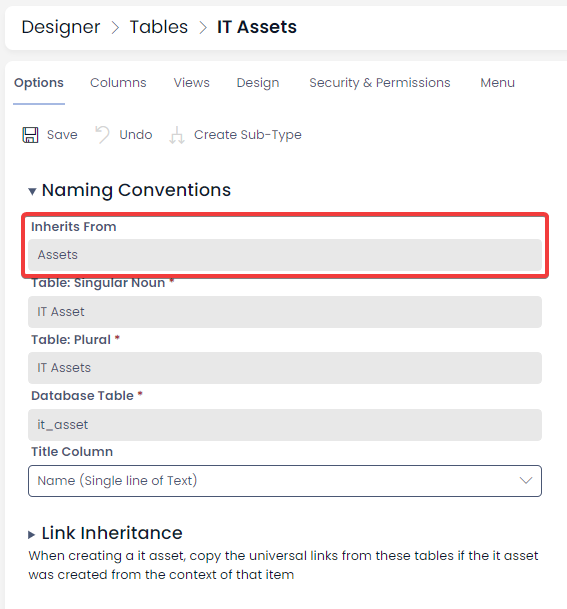
We can examine the columns of this table, by clicking the Columns tab at the top of the page.
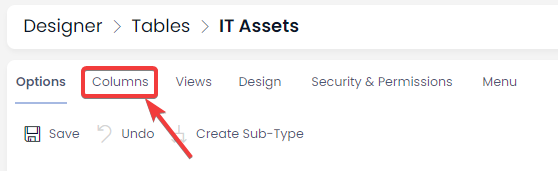
And then seeing how many of the columns within IT Assets are inherited from the main Assets table. Note that columns which are inherited are classified as having a "Base Type", which means if you edit or delete the column, it will affect the parent table listed here.
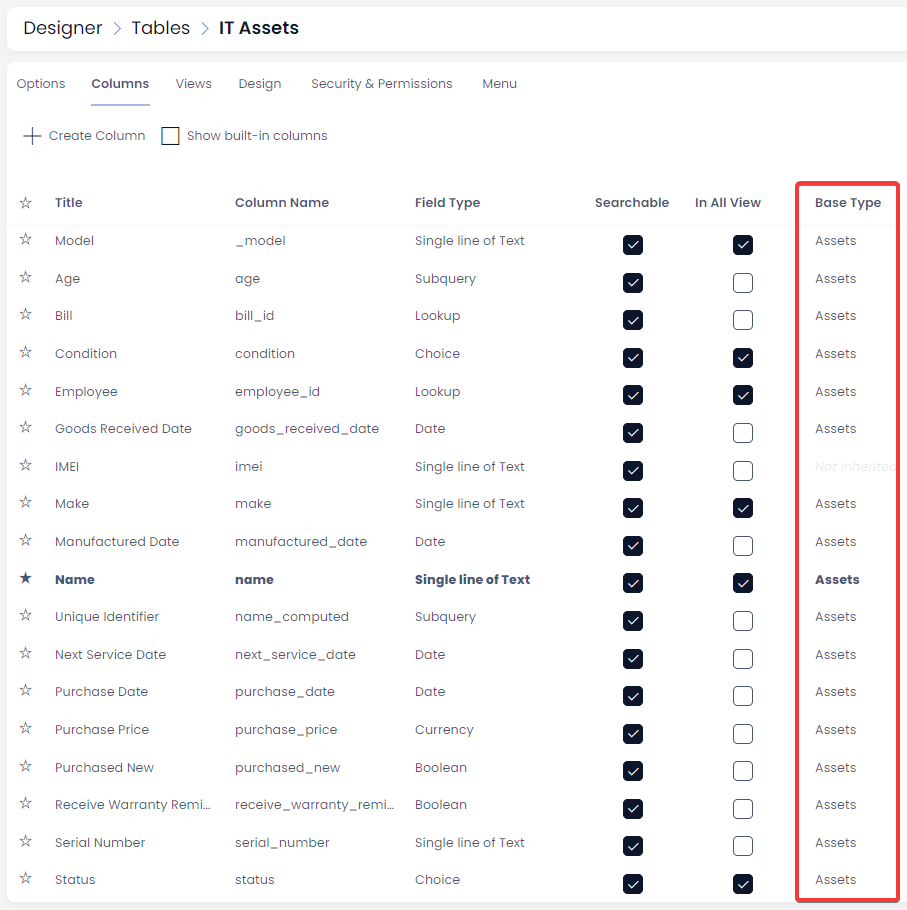
Note the IMEI (International Mobile Equipment Identity) column. An IMEI number is used to track certain electronics such as mobile phones. This field is only used in the IT Assets table, because general assets and vehicle assets do not require this field. It was created inside the IT Assets table, instead of in the Assets table, and we can deduce this because the Base Type for IMEI is empty.
To understand this better, let’s look at the Assets table.
3. Comparing IT Assets (the subtype) to Assets (the parent)
We can return to viewing all tables by choosing the “Tables” breadcrumb at the top of the site. The tables are listed alphabetically, so I can find the Assets table here at the top. Double-clicking opens the table.
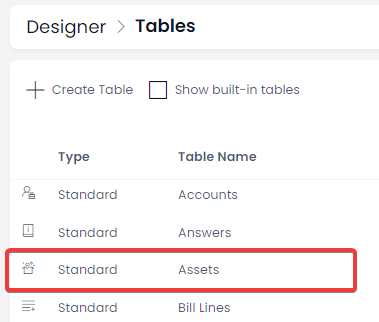
Now, let’s click on the columns tab at the top of the page, to see what types of data are contained in the Assets table.
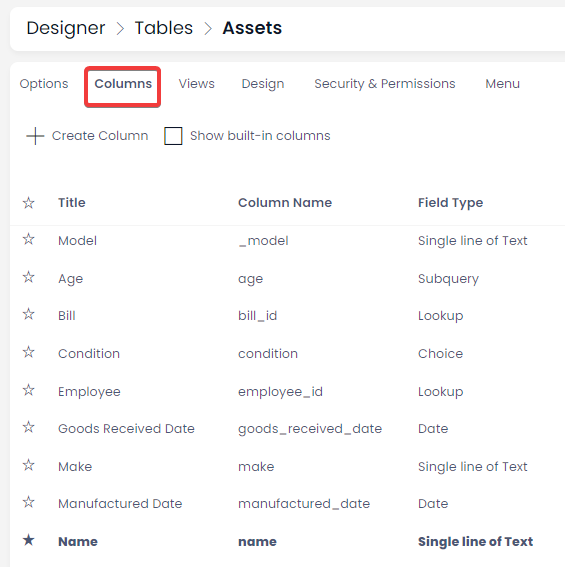
- We can see that the Assets table contains information such as the Model of an asset, its Age, any Bills that are attached to it, and the Employee responsible. We can see that the Name field is written in bold, which shows that it is title column.
Click here to learn more about viewing and editing columns in Designer. This doc also goes into detail about what a Title Column is.
Summary and Explanation
- The Assets table is the parent of the IT Assets table.
- That means all of the table columns from Assets, are given to the table IT Assets as well.
A simplistic reason for using tables subtypes is that it makes it easy to create similar tables, without remaking the columns each time. It also means that if we decide to add or remove a column in the parent table, then this change is automatically made to the table’s children as well.
The other reason for using this type of relational table structure is that it allows us to access items of all item types within a single table, such as using the "All" view on the Assets table.