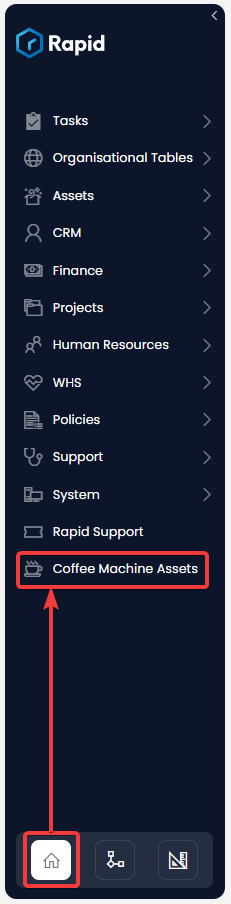Creating a Subtype Table
Eventually, you will want to extend your Rapid site by adding new tables beyond what is offered in the Assets module of Rapid Standard. This section will the process of adding new tables (specifically subtype tables).
Read the scenario below for context.
Stationary Inc. Coffee Machines Scenario
The company Stationary Inc. owns several commercial-grade coffee machines at their various offices and warehouses. However, the company wishes to track additional information for their coffee machines, and so the general Assets table is no longer suitable.
Our task is to create a table that will track the company's coffee machines, as well as:
- The employee responsible for cleaning the machine at the end of each day
- The employee responsible for purchasing the milk and coffee beans
- The office or warehouse location where the coffee machine is installed
Creating the Table
- Create a new table. (You can learn how to create a new table here).
- We need to name the table. We should give it a plural name because it is a collection of similar items. So, we will call it Coffee Machine Assets.
- Coffee Machines are a type of asset, so we are going to tick the “Create Sub-Type” button to inherit the columns from the Assets table. We then choose the Assets table from the drop-down menu.
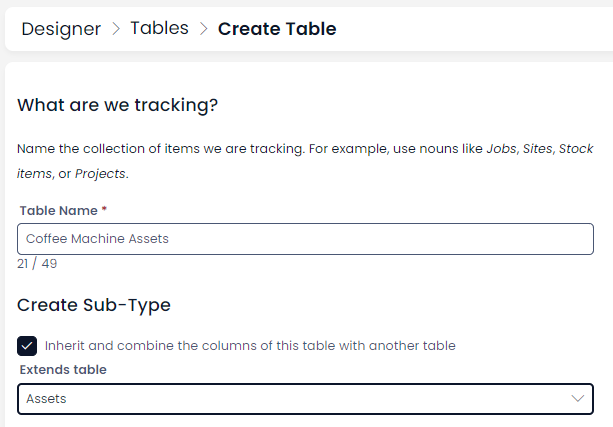
- The best part of making a new table is that you get to choose an icon to represent it. If we search for "coffee" in the icons search box, we can see several suitable icons appear.
- Lastly, we must choose where our table items and files will be stored in SharePoint. Here we will select Rapid > Documents, which is the main documents folder. I want Rapid Platform to create neat folders for each item in my Sharepoint system, so I’ll press the checkbox.
- Press Create
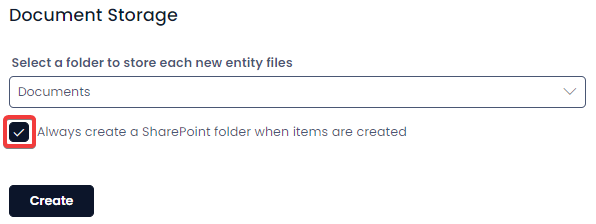
- If we open our new table by finding it in Designer's table list, we can see all the columns that were in the Assets table have been inherited into the Coffee Machine Assets table. Look at all these columns we don’t have to build. Hours of work saved.
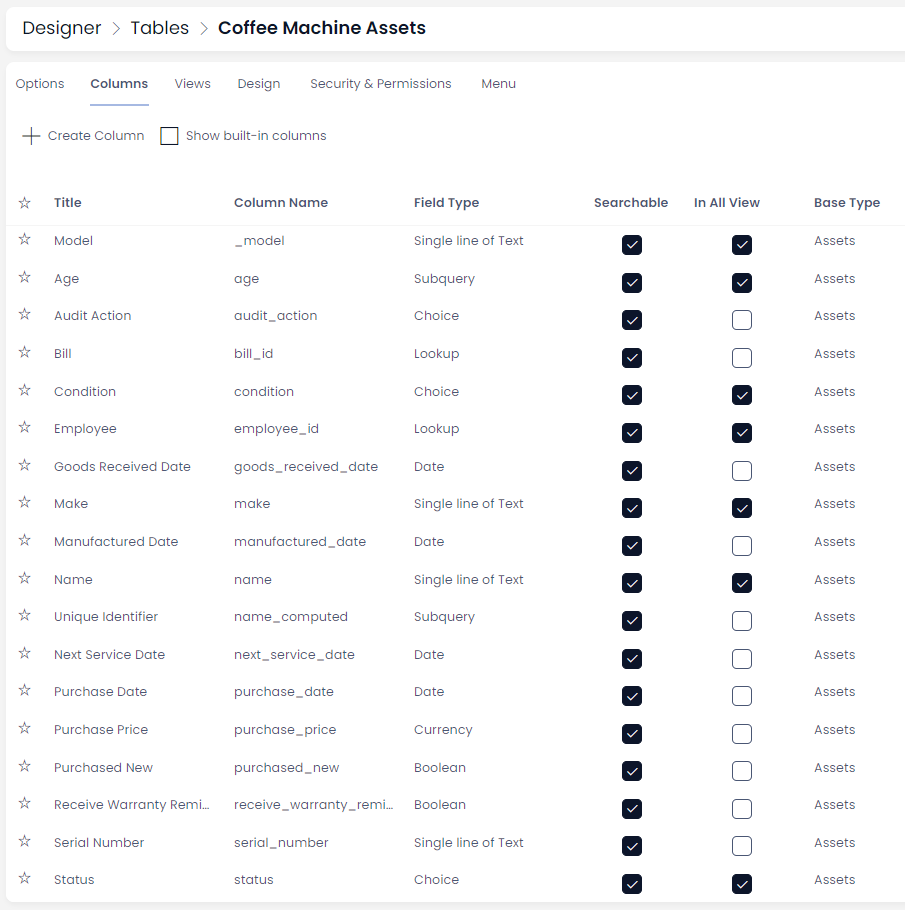
Opening the Table
We can now access our new table two different ways.
- We can click the explorer button in the upper right corner of the site. This will allow us to view the Coffee Machine Assets table via the Explorer application.

- The new table will also now appear at the bottom of the Explorer sidebar. You may have to refresh the page, but the new table will now appear in the sidebar once you return to Explorer.